Theme Setup
Setting up themes in Angular Material involves configuring our application to use custom themes or one of the pre-built themes provided by Angular Material.
Theme Selector
We have followed a series of steps for the Angular Material theme selector, as listed below:
Step: 1 We've implemented a menu dropdown using the mat menu for selecting themes, making it convenient to switch between different themes. For this, we have written HTML code in the "app.component.html" as follows:
<div role="navigation" aria-label="Font Size" class="pl-4-min-xs d-flex flex-ai-center">
<button mat-icon-button id="theme-selector" class="hover-bgcolor-primary" [mat-menu-trigger-for]="themeMenu"
matTooltip="Select a theme!" tabindex="0">
<mat-icon class="auto-flip">format_color_fill</mat-icon>
</button>
<mat-menu #themeMenu="matMenu" class="themeMenuDropdown">
<button mat-menu-item *ngFor="let theme of themes; let i = index"
(click)="$event.stopPropagation(); setMatTheme(theme)" class="d-flex flex-ai-center flex-jc-space-between">
<div>
<mat-icon *ngIf="activeTheme === theme" class="mr-0">radio_button_checked</mat-icon>
<mat-icon *ngIf="activeTheme != theme" class="mr-0">radio_button_unchecked</mat-icon>
<span class="mx-8">{{ theme }}</span>
</div>
<mat-icon role="img" svgicon="theme-example" class="mat-icon {{ theme }} ml-16 mr-0" aria-hidden="true"
data-mat-icon-type="svg" data-mat-icon-name="theme-example"><svg xmlns="http://www.w3.org/2000/svg"
xmlns:xlink="http://www.w3.org/1999/xlink" width="100%" height="100%" viewBox="0 0 80 80" fit=""
preserveAspectRatio="xMidYMid meet" focusable="false">
<defs>
<path
d="M77.87 0C79.05 0 80 .95 80 2.13v75.74c0 1.17-.95 2.13-2.13 2.13H2.13C.96 80 0 79.04 0 77.87V2.13C0 .95.96 0 2.13 0h75.74z"
id="a"></path>
<path
d="M54 40c3.32 0 6 2.69 6 6 0 1.2 0-1.2 0 0 0 3.31-2.68 6-6 6H26c-3.31 0-6-2.69-6-6 0-1.2 0 1.2 0 0 0-3.31 2.69-6 6-6h28z"
id="b"></path>
<path d="M0 0h80v17.24H0V0z" id="c"></path>
</defs>
<use xlink:href="#a" fill="#fff" class="docs-theme-icon-background"></use>
<use xlink:href="#b" class="docs-theme-icon-button"></use>
<use xlink:href="#c" class="docs-theme-icon-toolbar"></use>
<use xlink:href="#d" class="docs-theme-icon-toolbar"></use>
</svg></mat-icon>
</button>
</mat-menu>
</div>Step: 2 For improved project organization, we've created a distinct SCSS partial file named "_palette.scss" This file has been carefully crafted and is situated within the "mat-themes" folder to encompass themes and associated content.
We have included various color palettes in the "_palette.scss" file. For example, as shown below:
$indigo-palette: (
50: #e8eaf6,
100: #c5cae9,
200: #9fa8da,
300: #7986cb,
// ... continues to 900
contrast: (
50: rgba(black, 0.87),
100: rgba(black, 0.87),
200: rgba(black, 0.87),
300: white,
// ... continues to 900
)
);Step: 3 In the "app-themes" section, we have integrated several themes named "deeppurple-amber," "indigo-pink," "pink-bluegrey," and "purple-green," as depicted below.
// Below codes should only be included ONCE in your application.
// Add your desired themes to this map.
$app-themes: (
deeppurple-amber: (
primary-base: mat.$deep-purple-palette,
accent-base: mat.$amber-palette,
success: mat.$green-palette,
is-dark: false,
foreground: mat.$light-theme-foreground-palette,
background: mat.$light-theme-background-palette,
typography:
mat.define-typography-config(
$font-family: "Arimo",
),
),
indigo-pink: (
primary-base: mat.$indigo-palette,
accent-base: mat.$pink-palette,
success: mat.$green-palette,
is-dark: false,
foreground: mat.$light-theme-foreground-palette,
background: mat.$light-theme-background-palette,
typography:
mat.define-typography-config(
$font-family: "Cabin",
),
),
pink-bluegrey: (
primary-base: mat.$pink-palette,
accent-base: $sbmat-lemongreen,
success: mat.$red-palette,
is-dark: true,
foreground: mat.$dark-theme-foreground-palette,
background: mat.$dark-theme-background-palette,
typography:
mat.define-typography-config(
$font-family: "Poppins",
),
),
purple-green: (
primary-base: mat.$purple-palette,
accent-base: mat.$green-palette,
success: mat.$green-palette,
is-dark: true,
foreground: mat.$dark-theme-foreground-palette,
background: mat.$dark-theme-background-palette,
typography:
mat.define-typography-config(
$font-family: "Quicksand",
),
),
);Step: 4 To achieve this, we have included the following code in the "app.component.ts" file.
import {HostBinding} from '@angular/core'
import {OverlayContainer} from '@angular/cdk/overlay'
const THEME_DARKNESS_SUFFIX = `-dark`And these into the class definition:
export class AppComponent {
/* angular material theme */
themes: string[] = [
"deeppurple-amber",
"indigo-pink",
"pink-bluegrey",
"purple-green",
];
@HostBinding('class') activeThemeCssClass: string;
isThemeDark = false;
activeTheme: string;
setMatTheme(theme: string, darkness: boolean = null) {
localStorage.setItem('selectedTheme', theme);
console.log(theme, darkness);
if (darkness === null)
darkness = this.isThemeDark;
else if (this.isThemeDark === darkness) {
if (this.activeTheme === theme) return;
} else
this.isThemeDark = darkness;
this.activeTheme = theme;
const cssClass = darkness === true ? theme + THEME_DARKNESS_SUFFIX : theme;
const classList = this.overlayContainer.getContainerElement().classList;
document.documentElement.setAttribute('class', theme);
if (this.activeThemeCssClass) {
if (classList.contains(this.activeThemeCssClass))
classList.replace(this.activeThemeCssClass, cssClass);
else
classList.add(cssClass);
}
this.activeThemeCssClass = cssClass;
}
/* material dark themes */
toggleDarkness() {
this.setMatTheme(this.activeTheme, !this.isThemeDark);
}
constructor(private overlayContainer: OverlayContainer) {
const selectedMatTheme = localStorage.getItem('selectedTheme');
console.log(selectedMatTheme);
if (selectedMatTheme) {
this.setMatTheme(selectedMatTheme, false);
} else {
this.setMatTheme('joy', false); // Default Theme pink-bluegrey
}
}
ngAfterViewInit() {
// themeing code
const trans = () => {
document.documentElement.classList.add('transition');
window.setTimeout(() => {
document.documentElement.classList.remove('transition');
}, 1000);
};
const selector = document.querySelectorAll('input[name=selector]');
for (let i = 0; i < selector.length; i++) {
selector[i].addEventListener('change', function () {
if (this.checked) {
trans();
document.documentElement.setAttribute('data-theme', this.value);
}
});
}
this.setTheme();
}
setTheme() {
const themeColour = localStorage.getItem('layoutColour') || 'default';
this.setSelectedThemeColour(themeColour);
document.documentElement.setAttribute('data-theme', themeColour);
}
storeThemeColour(value) {
localStorage.setItem('layoutColour', value);
}
setSelectedThemeColour(value) {
const element = (<HTMLInputElement>document.getElementById(value));
if (element) {
element.checked = true;
}
}
}We added the code for the theme selector button in the "themes.scss" file, as follows:
.themeMenuDropdown .#{$css-class} use.docs-theme-icon-background {
fill: map-get($background, background);
}After completing all the above steps, the Theme Selector will appear on our website, enabling us to switch between themes effortlessly, as depicted below.
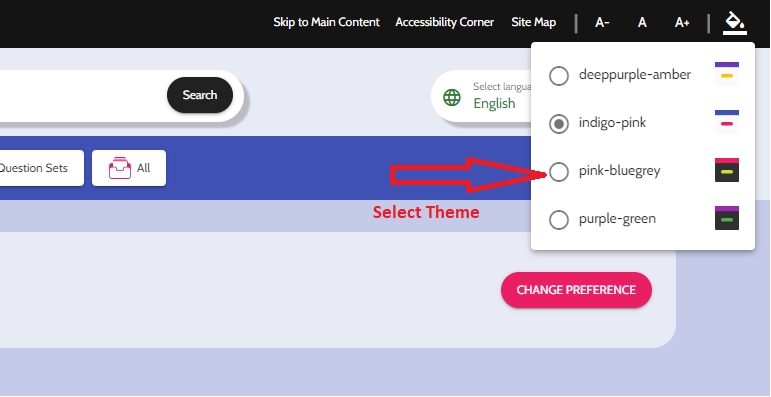
For more in-depth information on theming and customization options, covering aspects like palettes and best practices for theming, please visit the following links:
Angular Material Dynamic Themes.
By following these steps, you can set up and customize themes in Angular Material to achieve the desired look and feel for your application.